Basics of JCapPM's main window
In this chapter I describe (only) elementary features I've developed for JCapPM's main window.
Navigating 
You have to enter the path of the folder through which you want to navigate. JCapPM shows then the first item of this folder. Depending on what the item is, one of four things will appear in the main window:
- a map image (for subfolders that have a map file inside), or
- a folder icon (for subfolders that don't have a map file), or
- a photo, or
- an icon for an non-image file (pdf, zip, ...)
The color of the label "item x of y" is for the first case blue, for the second red and for the two last cases black.
The following screenshot shows a subfolder which has a map inside (blue label):
BTW, JCapPM uses JAlbum's "albumfiles.txt" for displaying the photos in the order they are listed in "albumfiles.txt". If "albumfiles.txt" doesn't exist, JCapPM shows first photos and then subfolders, both alphabetically ordered.
Hint: The buttons  and and  work circularly, means, being at the end and clicking work circularly, means, being at the end and clicking  jumps to the first item and vice versa. jumps to the first item and vice versa.
When you jump to another item, JCapPM saves automatically the caption, description and key words.
Fast Access & Geotag panel 
Since version 2.1 JCapPM allows you to access your photos faster. Just press Ctrl+A or click  in order to show the panel. Move the slider to the right or left in order to iterate through your photos. When you click the photo or label then JCapPM jumps to that photo. in order to show the panel. Move the slider to the right or left in order to iterate through your photos. When you click the photo or label then JCapPM jumps to that photo.
Since version 4.4 JCapPM can communicate with Google Earth which allows you to geotag all your files using Google Earth.
For starting it, just select the checkbox "Geotag". JCapPM will launch automatically Google Earth where you'll see a crosshair in the center of the globe. Move the globe until the desired position is under the crosshair and click in the fast-access panel the button  for geotag the current shown photo or click the button for geotag the current shown photo or click the button  for geotag all photos. for geotag all photos.
You might use JCapPM's filter in order to geotag only filtered photos at once.
While geotagging, ensure that North is straight up and tilt is zero.
The indicator shows whether a photo is already tagged  , was just tagged , was just tagged  or is not yet tagged or is not yet tagged  . .
Since version 4.5 you can also tag areas and add lines and angles of view to a photo using Google Earth. You toggle the mode by clicking the first button which will change as follows:
 point mode point mode area mode area mode line mode line mode
While geotagging, JCapPM tries to display the fast-access panel always on top so you can navigate in Google Earth by seeing the photo you're geotagging at the same time. However, this functionality is only available if JCapPM runs at least under Java 1.5.
When the photo is already geotagged, Google Earth shows left-hand side of its window a little clickable pin. When you click it, Google Earth flys to its location and shows there the same pin on the globe.
Once geotagged your photos, you should uncheck the checkbox "Geotag" in order to terminate the communication between Google Earth and JCapPM. You can restart it every time you want.
Please keep in mind, that geotagging a photo doesn't alter the photo itself. The photo stays untouched! JCapPM only adds a plain text file (sort of meta file) in which are saved geo information as longitude and latitude. Such meta files are used by PositionMap for building photo albums.
The advantage is that your photos can't get corrupted. Moreover, you can geotag all kind of files, not only photos.
The drawback is that you have to move and rename the meta files as soon as your photos get moved or renamed.
Filter 
Since version 1.3 you can filter photos for easier management.
By filtering you can show only the photos which match your filter criteria.
You apply the filter by clicking in the menu "Filter" and then "Toggle meta file filter" (Ctrl-T) or by clicking the filter button  . .
In order to define the filter criteria click in the menu "Filter" and then "Define meta file filter" (Ctrl-D).
When you save the filter then it is applied immediatly if the above shown toggle button is activated.
Here comes a screenshot of filter definition:
The more criteria you search the less photos you'll find (logical AND).
E.g. you may show photos which are in the album (=exists) AND which don't have captions (=absent). If you (un-)check for a criteria both colons "exists" and "absent" then this criteria has no relevance.
The filter works as same as for photos and folders.
Folder info 
As you already know by reading the Overview page, JCapPM associates meta information to photos. You may also add information to a whole folder which is described in this section.
Folder info are saved in the same manner as descritions of photos are saved. Nevertheless the text area where you write your descriptions is disabled when a subfolder is shown:
The reason is that you have to use the folder-info panel which is an independent panel. You open it by clicking on the icon  . The same panel opens when photos of the subfolder are shown. . The same panel opens when photos of the subfolder are shown.
The benefit of the independent panel is that you may iterate over the photos and at the same time you may add descriptions to the panel.
Furthermore, the panel allows to add easily the position points tags, which is particular usefull when you want to build an HTML photo album with JAlbum/PositionMap.
As you can see, a position point tag is just a special tag which will be interpreted by JAlbum/PositionMap while album creation.
In this example I've added a position point for image "235.JPG". If this photo was also added to the map then JAlbum/PositionMap replaces the tag by an icon  . And when the visitor of the photo album hovers with the mouse over such point, the corresponding point on the map is emphasised as you can see in the example album. . And when the visitor of the photo album hovers with the mouse over such point, the corresponding point on the map is emphasised as you can see in the example album.
Isn't that cool!? :-)
You may also add normal html tags. Some of them are already proposed by the folder-info-panel.
Be aware to add only w3c valid HTML, else your generated album wont be more w3c valid HTML!
PositionMap (since version 4.3) is able to transform special variables as e.g. "$resPath".
Please see more details about this feature in the JAlbum/PositionMap related part of this documentation.
Compatibility issue
Older versions of JCapPM v3.0 wrote folder info in a file called "folderinfos.txt" but since JCapPM v3.0 they are saved in the same manner as descritions of photos are saved. That means that e.g. the folder info of folder "Goelo" are saved in a file named "Goelo_description.txt". You may easily convert your old folder info to files of the new format (see Advanced page).
See more details about folder info in the JAlbum/PositionMap related part of documentation.
|


 and
and  work circularly, means, being at the end and clicking
work circularly, means, being at the end and clicking  in order to show the panel. Move the slider to the right or left in order to iterate through your photos. When you click the photo or label then JCapPM jumps to that photo.
in order to show the panel. Move the slider to the right or left in order to iterate through your photos. When you click the photo or label then JCapPM jumps to that photo.
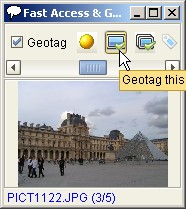
 for geotag the current shown photo or click the button
for geotag the current shown photo or click the button  for geotag all photos.
for geotag all photos. , was just tagged
, was just tagged  or is not yet tagged
or is not yet tagged  .
. point mode
point mode area mode
area mode line mode
line mode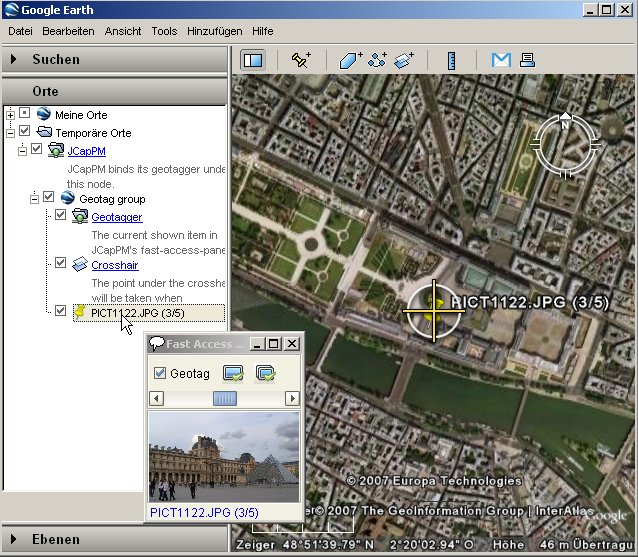
 .
.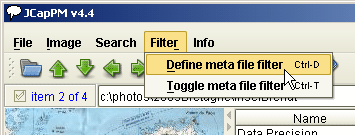
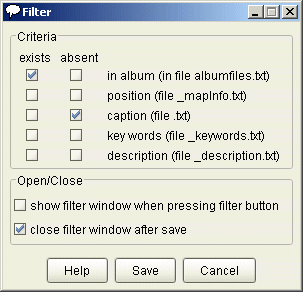
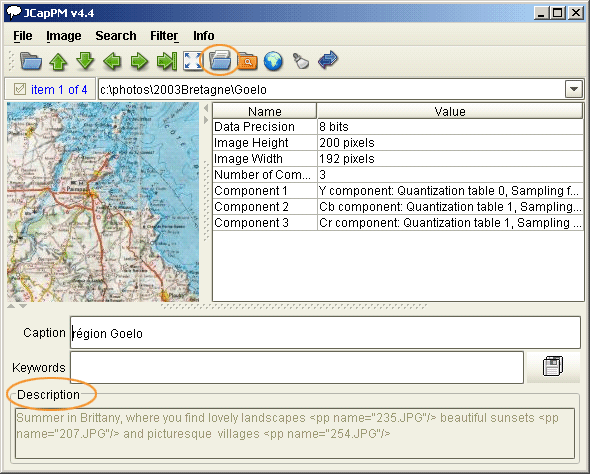
 . The same panel opens when photos of the subfolder are shown.
. The same panel opens when photos of the subfolder are shown.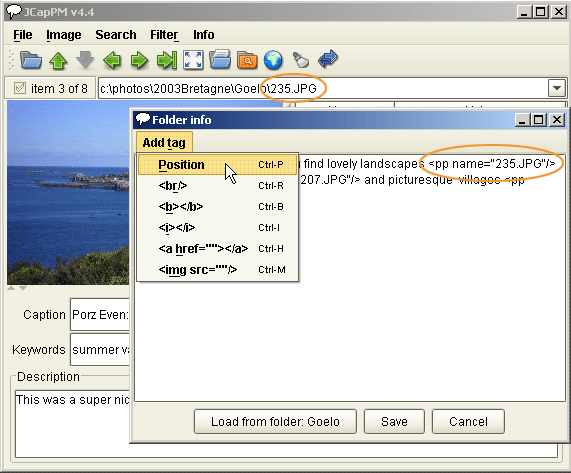
 . And when the visitor of the photo album hovers with the mouse over such point, the corresponding point on the map is emphasised as you can see in the
. And when the visitor of the photo album hovers with the mouse over such point, the corresponding point on the map is emphasised as you can see in the